Cài đặt email nhận thông báo đơn hàng Woocommerce
Ở bài viết này sẽ hướng dẫn bạn thiết lập email thông báo đơn hàng trên Woocommerce bằng SMTP sử dụng Gmail. Và như các bạn đã biết việc thiết lập SMTP vô cùng quan trọng và hữu ích cho các website WordPress và đặc biệt là các website bán hàng Woocommerce. Việc thiết lập sẽ giúp bạn nhận được các đơn hàng qua mail khi có người đặt hàng.
Bước 1: Cấu hình SMTP Gmail
Đầu tiên bạn cần truy cập ID google TẠI ĐÂY
Ở Menu Bảo Mật => Mật Khẩu Ứng Dụng
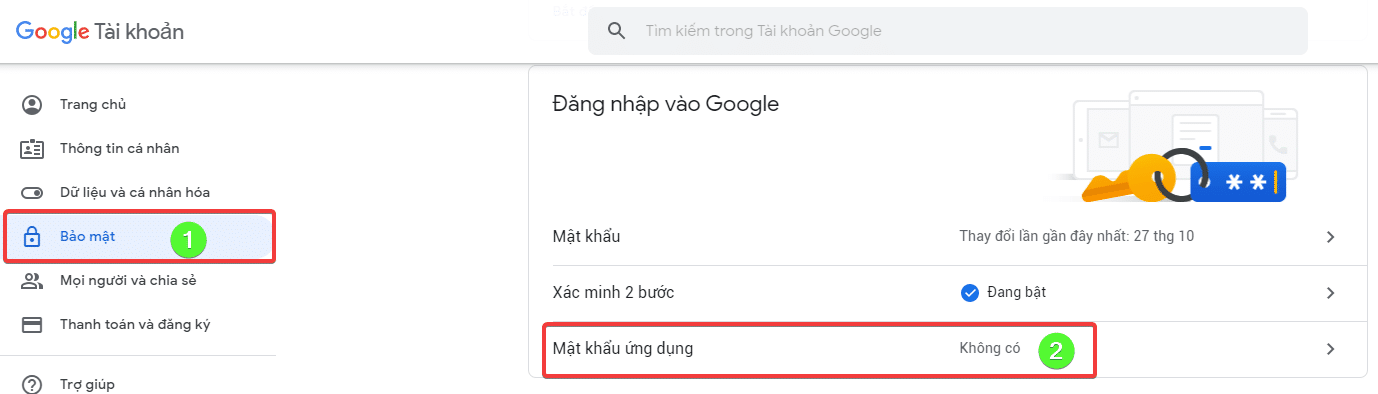
Bạn chọn Thư và Khác để tạo
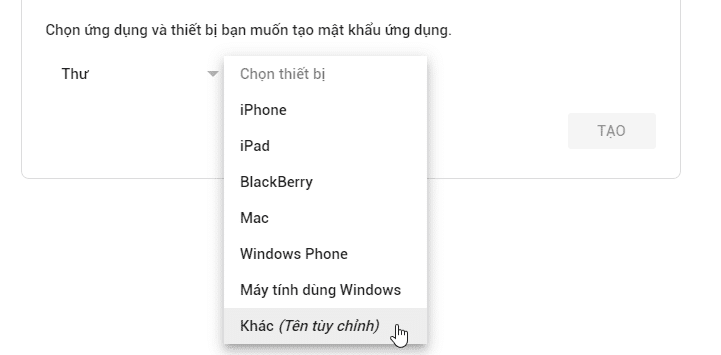
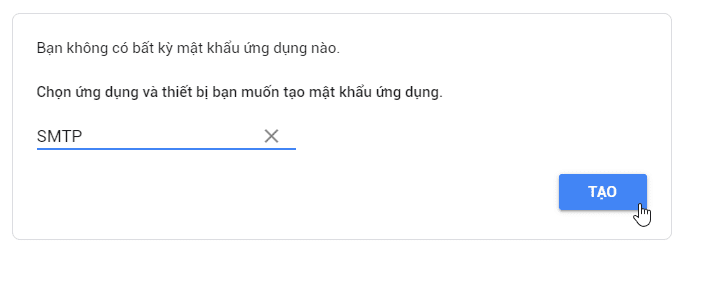
Sau khi tạo bạn sẽ thấy hiện ra khung màu cam là MẬT KHẨU ỨNG DỤNG của bạn
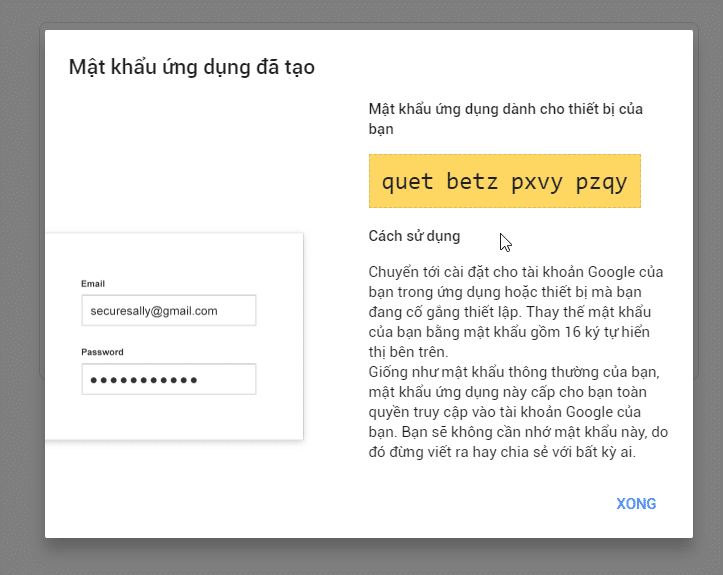
Sau khi tạo xong bạn sẽ nhận được thông tin mã mật khẩu, bạn copy lại và sử dụng cho cấu hình của mình tại EASY WP SMTP

Chú thích:
- Địa chỉ email gửi : Đây là địa chỉ Email mà bạn sử dụng để tạo mật khẩu ứng dụng.
- Tên email gửi : Ở phần này bạn có thể đặt tên cho Email gửi của mình.
- Địa chỉ Reply-To : Địa chỉ mà người nhận có thể phản hồi lại tin nhắn.
- Máy chủ SMTP : máy chủ SMTP của Gmail là smtp.gmail.com
- Loại mã hoá : Tùy nhu cầu bạn có thể chọn loại mã hóa riêng.
- Cổng SMTP : Ở đây mình sử dụng SSL/TLS sẽ là cổng 465.
- Chứng thực SMTP : Có.
- SMTP Username : Username này trùng với lại Địa chỉ email gửi.
- Mật khẩu SMTP : Mật khẩu ứng dụng mà bạn đã tạo ở bước trên.
Để chắc chắn bạn qua Tab Kiểm tra email và nhập vào email test như ảnh nhé
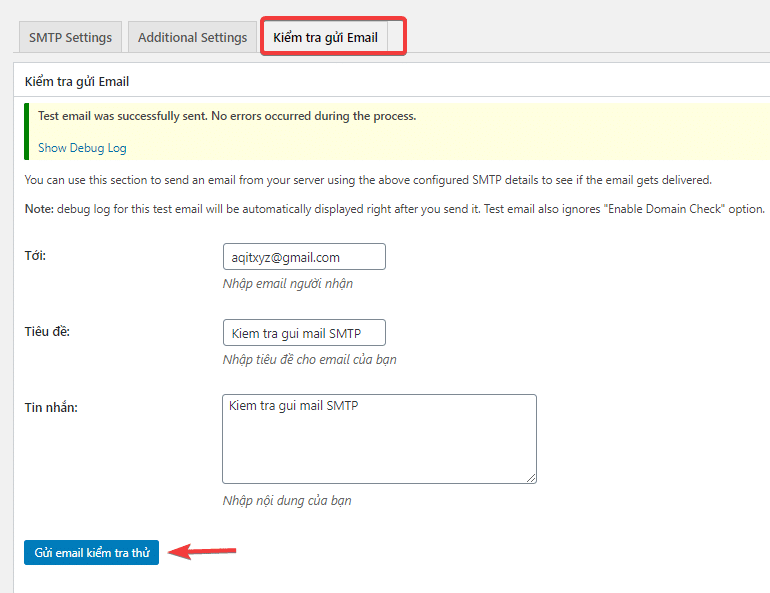
Lưu ý: SMTP Gmail giới hạn 500 mail / ngày nhé.
Bước 2: Thiết lập mail WooCommerce
Ở bước này sẽ thiết lập email Gửi đơn hàng và Email nhận thông tin đơn hàng của WooCommerce như là: Đơn hàng mới, Huỷ đơn hàng, Thông báo đơn hàng không thành công.
Bạn hãy truy cập vào WooCommerce => Thiết lập sau đó chọn và nhập vào các thông tin như sau
- Đơn hàng mới: Nhập vào mail nhận thông báo đơn hàng khi có người đặt hàng mới
- Huỷ đơn hàng: Nhập vào mail nhận thông báo khi đơn hàng bị huỷ
- Đơn hàng không thành công: Nhập vào mail nhận thông thông khi đơn hàng không thành công.
Nếu bạn muốn nhận nhiều mail bạn hãy nhập các mail và cách nhau bằng dấu phẩy (,): Ví dụ (email1, email2, email3, email4)
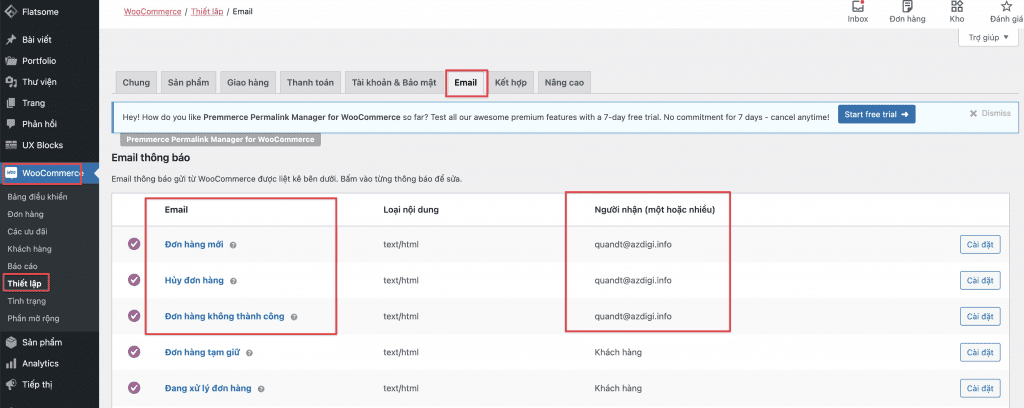
Tiếp đến bạn hãy di chuyển xuống phân bên dưới và thiết lập tại Tuỳ chọn email người gửi
- Tên “người gửi”: Ở khung này bạn hãy nhập tên tiêu đề của người gửi đơn hàng.
- “Từ” địa chỉ: Bạn hãy nhập gmail mà bạn đã cấu hình SMTP (Đây là email gửi thông báo đơn hàng đến khách hàng của bạn)
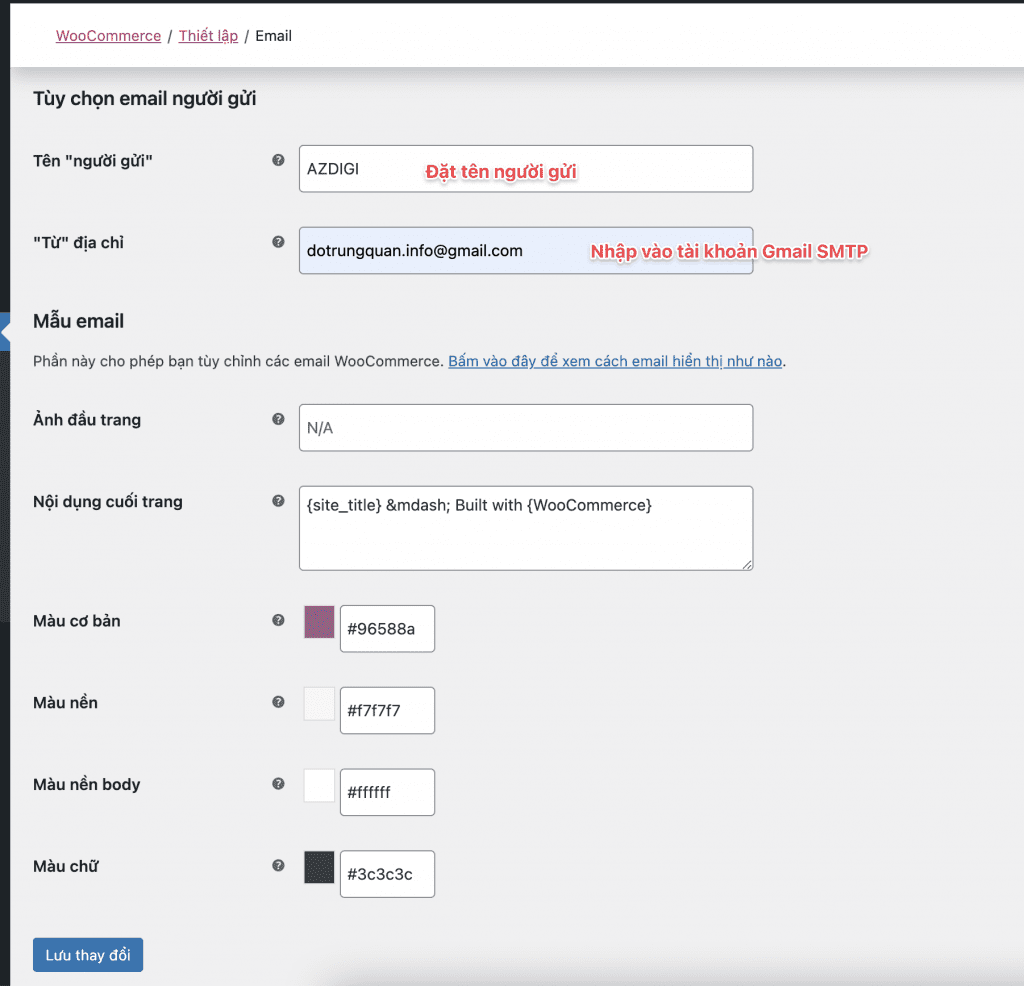
Bước 3: Kiểm tra sau khi thiết lập
Sau khi đã thiết lập thành công. Ngay bây giờ mình sẽ thực hiện đặt thử một đơn hàng để xem có nhận được email không báo hay không. Và bên dưới là thông tin đơn hàng của mình.
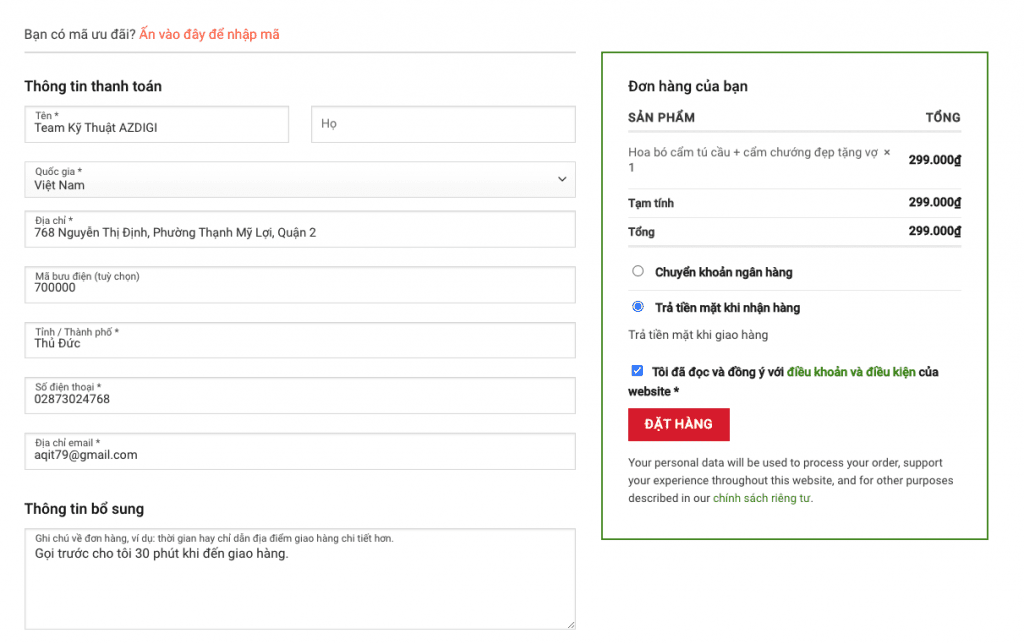
Và sau khi đặt hàng xong thì mình đã nhận được thông báo đơn hàng thành công.
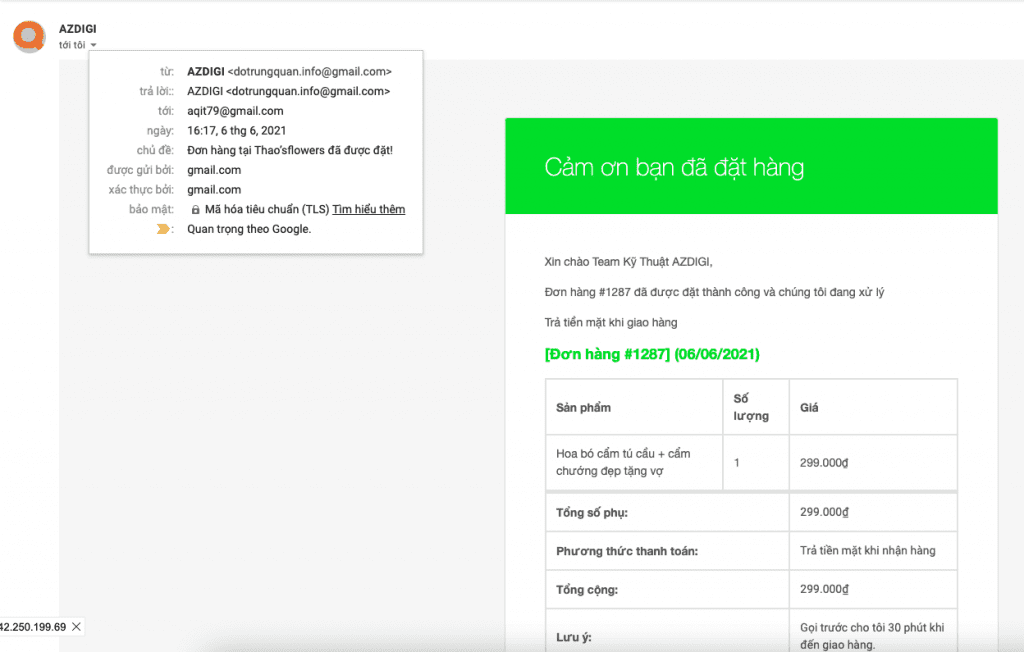
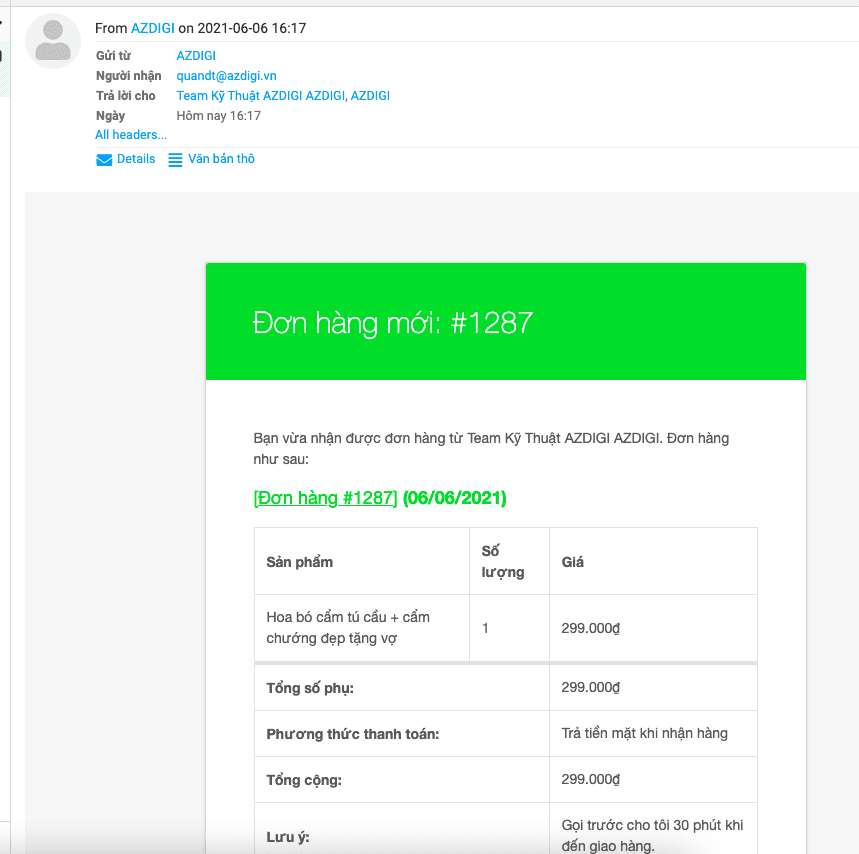
Như vậy mình vừa hoàn tất Hướng dẫn cấu hình mail thông báo đơn hàng trên Woocommerce. Hy vọng bài viết trên sẽ giúp bạn thiết lập thành công thông báo đơn hàng qua mail trên cửa hàng của bạn.
AZDIGI
Bài viết cùng chủ đề:
-
Hướng dẫn trình soạn thảo Gutenberg trong WordPress.
-
Hướng dẫn dùng Sidebar trên website WordPress.
-
Tìm hiểu về web hosting cho newbie
-
Vì sao website nên sử dụng SSD Hosting.
-
Cách tối ưu để có Featured Snippet -Đoạn trích nổi bật.
-
Các kiến thức về source code website.
-
Hướng dẫn tăng giới hạn upload phpMyAdmin DirectAdmin.
-
Hướng dẫn tích hợp VNPAY vào website WordPress.
-
Dùng plugin copy bài viết từ website khác
-
Hướng dẫn cách làm website đa ngôn ngữ với Gtranslate
-
Tham khảo giá SEO website
-
Vì sao SEOer ưu tiên lựa chọn SEO hosting?
-
Hướng dẫn tra cứu thông tin Domain với Whois
-
Top 5 Plugin Nén Ảnh WordPress Tốt Nhất 2022
-
Hướng dẫn cài đặt và cấu hình plugin Elementor
-
Thêm thẻ h1 quan trọng vào homepage để tối ưu SEO
















